Instalacion y Actualización de WordPress 2.5
Instala o Actualiza WordPress 2.5
Tutorial por Jorge Oyhenard, elQuique
En este tutorial veremos como instalar o actualizar WordPress 2.5, desde descargar la última versión, crear la base de datos, publicar los PHP y configurarlo.
Instalar y Actualizar WordPress 2.5
WordPress es uno de las aplicaciones para Blogs más utilizadas, y estaba entre los pendientes de www.tallerwebmaster.com, realizar un tutorial de instalación y actualización, es por eso que dado el reciente lanzamiendo del 29 de Marzo del 2008, de la versión 2.5, nos animamos a terminar este tutorial pendiente y publicarlo.
Requerimientos previos
Como requisito previo para funcionar, debes tener un hosting disponible con acceso FTP, y soporte para PHP y MySQL. También puedes instalar WordPress en tu disco duro, para probarlo en tu PC, si es que quieres probar su funcionamiento antes de buscar un hosting real, en ese caso puedes convertir tu PC en un servidor local, utilizando nuestro tutorial: Instalación de AppServ - PHP, Apache, MySQL.
Instalar WordPress 2.5
En primer lugar vamos a descargar la última versión disponible en: http://wordpress.org/download/, al momento de realizar este tutorial, la última versión es la 2.5.
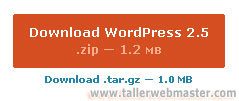
Luego que descargamos el archivo, vamos a descomprimirlo en nuestro disco duro:
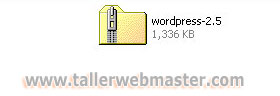
Al descomprimirlo debemos ir a la carpeta que contiene los archivos PHP que conforman la aplicación WordPress 2.5, tal como están en la imagen:
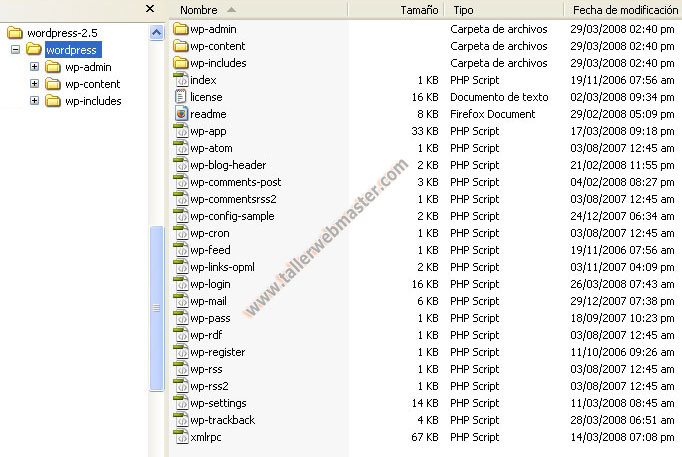
Subir Archivos de WordPress por FTP
Estos archivos debemos subirlos a nuestro hosting, mediante un programa de FTP, en este caso vamos a utilizar el SMART FTP, pero pueden usar cualquiera, este es gratuito para uso no comercial.
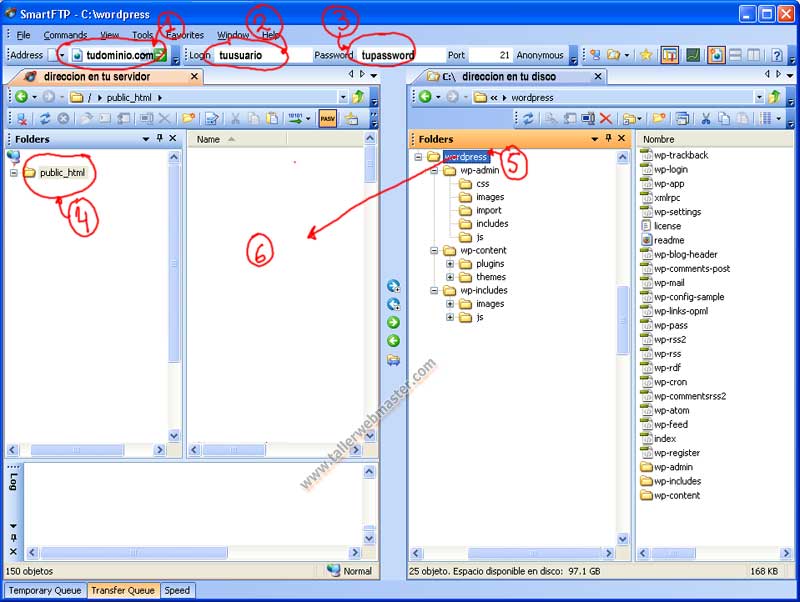
La ventaja del SMART FTP es que es muy intuitivo:
- indicamos nuestro dominio
- nuestro usuario FTP
- nuestra password
- A la izquierda vemos las carpetas y archivos en nuestro Hosting, donde seleccionamos la carpeta principal, puede ser www, o en este caso es public_html
- A la derecha vemos nuestro disco duro, seleccionamos la carpeta WordPress, de nuestro archivo descomprimido
- arrastramos esa carpeta a nuestro servidor.
- Ahora debemos esperar que suban todos los archivos.
Actualización de WordPress 2.5 desde versiones anteriores
Si NO estas instalando un WordPress nuevo, y lo estas Actualizando desde una versión anterior debes realizar los siguientes pasos:
- Respaldar tu base de datos, y todos tus archivos
- Setear el template por defecto
- Desactivar todos los Plugin
- Borrar los archivos PHP del viejo WordPress
- Subir los archivos nuevos
Crear la Base de Datos para Instalar WordPress 2.5
Mientras suben los archivos, lo cual tarda un poco según la velocidad de nuestra internet, vamos a Crear Nuestra Base de Datos.
La Base de Datos se crea desde el Panel de Administración del hosting que tengas contratado, y la forma de hacerlo, es diferente en cada caso, debes tener en cuenta, que en algunos casos son los Administradores del hosting los que hacen esto, se lo debes pedir y luego ellos te pasaran la contraseña y usuario de acceso a la misma a la Base de Datos.
En nuestro caso, tenemos acceso a Creación de Bases de Datos y lo haremos en este tutorial, utilizando un hosting con CPanel.
Actualización de Base de Datos a WordPress 2.5
Si en tu caso, no estas instalando WordPress 2.5 desde cero, y estas haciendo una actualización desde una versión anterior, no es necesario Crear la Base de Datos,, si no respaldarla como hemos dicho al principio, esto evita posibles dolores de cabeza.
Para Crear la Base de Datos, vamos a entrar al CPanel con: http://www.nuestrodominio.com/cpanel, luego digitamos nuestro usuario y contraseña.
Una vez dentro vamos al icono de Bases de Datos:
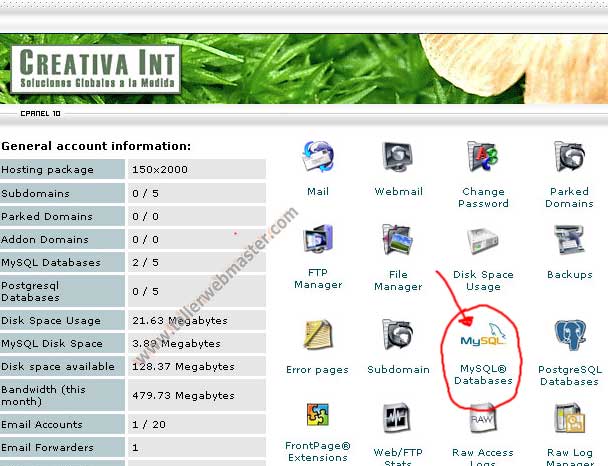
Dentro de la opción Base de Datos vamos a: Nueva Base de Datos (New Database), ingresando su nombre, y presionando el Botón Crear Base de Datos (Create Database):
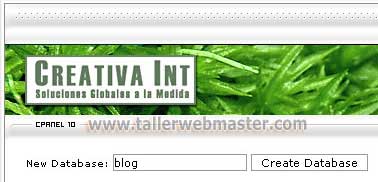
En este caso, le hemos dado de nombre “blog”. Debes tener en cuenta que en CPanel, el nombre de la Base de Datos, siempre es precedido del nombre de usuario del dominio, o sea que si ingresamos con el nombre tallerwebmaster, la base se llamara tallerwebmaster_blog.
Deben tener muy en cuenta esto, ya que ese nombre completo es el que deben utilizar mas adelante, recuerdenlo ¡!
Ahora debemos crear el usuario y contraseña para acceder a la Base de Datos:

Como usuario usamos “userblog” y contraseña “secreto”, obviamente ustedes van a utilizar una mas segura y creativa que la de mi ejemplo. También deben tener en cuenta que en CPanel, el usuario quedara como tallerwebmaster_userblog, ya que adiciona adelante el nombre de usuario del Panel, tal como pasa en el nombre de la Base de Datos.
Por ultimo, debemos decirle que el usuario tallerwebmaster_userblog, sera el que se utilice para la Base de Datos tallerwebmaster_blog, con todos los permisos (ALL), y presionamos Agregar Usuario a la Base de Datos (Add User To Database):
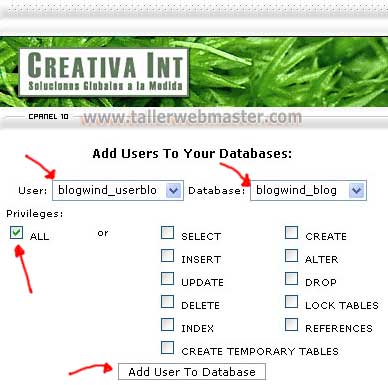
Con esto, tenemos lista la base de datos, y seguramente también terminaron de subir nuestros archivos al FTP que habíamos dejado publicandose en el servidor.
Configurar WordPress 2.5
Falta, poco para tener WordPress 2.5 funcionando y empezar a bloguear, ahora solo debemos dar el ultimo paso de la Configuración de WordPress 2.5, que consiste en indicarle al Programa del Blog WordPress, el usuario y contraseña de la Base de Datos que utilizaremos. O sea, dicho en otras palabras, enlazar los archivos PHP de WordPress, con la Base de Datos que acabamos de crear en el paso anterior.
Para esto en los PHP vamos a buscar un archivo llamado: wp-config-sample.php
Lo vamos a copiar, o renombrar, dejándolo como: wp-config.php
A este archivo llamado wp-config.php lo vamos a abrir, con cualquier editor PHP (Dreamweaver, Eclipse, Notepad, etc), su contenido debe ser similar a:
<?php
// ** MySQL settings **
//
define('DB_NAME', 'putyourdbnamehere'); // The name of the database
define('DB_USER', 'usernamehere'); // Your MySQL username
define('DB_PASSWORD', 'yourpasswordhere'); // ...and password
define('DB_HOST', 'localhost'); // 99% chance you won't need to change this value
define('DB_CHARSET', 'utf8');
define('DB_COLLATE', '');
// Change SECRET_KEY to a unique phrase. You won't have to remember it later,
// so make it long and complicated. You can visit https://www.grc.com/passwords.htm
// to get a phrase generated for you, or just make something up.
define('SECRET_KEY', 'put your unique phrase here');
// Change this to a unique phrase.
// You can have multiple installations in one database if you give each a unique
prefix
$table_prefix = 'wp_'; // Only numbers, letters, and underscores please!
// Change this to localize WordPress. A corresponding MO file for the
// chosen language must be installed to wp-content/languages.
// For example, install de.mo to wp-content/languages and set WPLANG to 'de'
// to enable German language support.
define ('WPLANG', '');
/* That's all, stop editing! Happy blogging. */
define('ABSPATH', dirname(__FILE__).'/');
require_once(ABSPATH.'wp-settings.php');
?>
Lo que debemos cambiar y observar son 4 cosas:
define('DB_NAME', ' tallerwebmaster_blog'); // Base de datos
define('DB_USER', ' tallerwebmaster_userblog'); // Usuario de la base de datos
define('DB_PASSWORD', 'secreto'); // Contraseña del usuario
define('DB_HOST', 'localhost'); // 99% de las veces es localhost
DB_NAME, es el nombre de la base de datos que hemos creado
DB_USER, es el nombre del usuario que hemos creado
DB_PASSWORD, es la contraseña del usuario que hemos creado
DB_HOST, la mayoría de las veces queda como “localhost”, pero en algunos hosting esto suele cambiar, aunque muy pocas veces se da la necesidad de cambiar localhost por otro valor, en ese caso nuestro proveedor de hosting nos lo indicara.
Los cambios de nuestro wp-config.php, los hemos realizado en nuestro disco duro, es por eso que utilizando nuevamente SMART FTP, debemos Subirlo al Servidor.
Atención: Si lo que estábamos haciendo es una instalación nueva de WordPress, hemos finalizado ¡!
Si lo que estábamos haciendo es una Actualización de un WordPress de versiones anteriores, debemos ejecutar:
http://www.nuestrodominio.com/wp-admin/upgrade.php
Esto Actualizara la Base de Datos de la versión anterior a la nueva versión WordPress 2.5.
Luego vamos a Activar los Plugins, verificando que funcionan con esta nueva versión, o actualizarlos si hay la posibilidad.
Lo mismo hacemos con el Theme o Plantilla de nuestro antiguo WordPress, activarlo si funciona con esta versión, o actualizarlo por una que si funcione.
En la próxima entrega veremos como personalizar WordPress en cuanto a Diseño y para mejorar nuestro sitio en los Buscadores.




Comentarios de Instalacion y Actualización de WordPress 2.5
↑ Tutorial